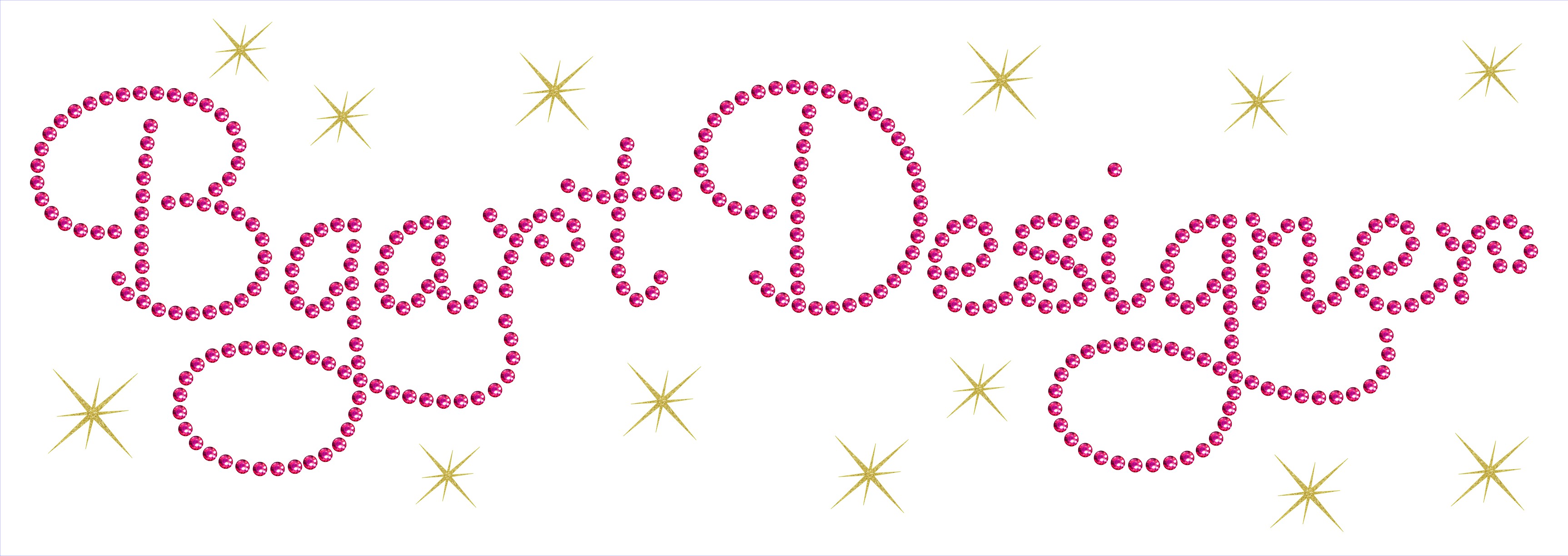-
×
 3 Christmas Wine Glass Snowflake SVG
1 × $2.99
3 Christmas Wine Glass Snowflake SVG
1 × $2.99 -
×
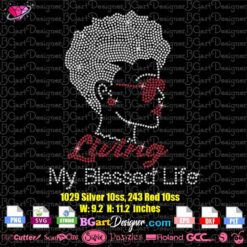 Woman Face Rhinestone Living Blessed Life
1 × $5.99
Woman Face Rhinestone Living Blessed Life
1 × $5.99 -
×
 Maars 16oz Tumbler Roll Tide Rhinestone SVG
1 × $5.99
Maars 16oz Tumbler Roll Tide Rhinestone SVG
1 × $5.99
Graphic Design Software
How do you take a screen capture?

One of my answers when a customer indicates that they have a problem with one of the files purchased on this website, is the following : please take a screen capture where I can see the error to help you fix it.
Sometimes the answer is that they don’t know how to do it, or they just turn on their computer and take a blurry picture with their cell phone, and it’s harder to appreciate the detail of the problem they’re having.
For this reason here I write the steps about how to take a screen capture on: window PC, Mac computer, Iphone or Ipad and android devices.
1. Take a screen capture on a Windows PC / laptop
- Option 1: locate the area of the screen you wish to capture and press the “PRT SCR” key. After Open “PAINT software” and press Ctrl + V, Now you can save the image.
- Option 2: If you have windows 7 or higher, just press the keys WINDOWS + SHIFT + s. After Open “PAINT software” and press Ctrl + V, Now you can save the image.
2. Take a screen capture on a MAC
To capture a portion of the screen, press Command-Shift-4. A cross-hair cursor will appear and you can click and drag to select the area you wish to capture. When you release the mouse button, the screen shot will be automatically saved as a PNG file on your desktop. The filename starting with “Picture” followed by a number, example Picture 1, Picture 2, and so on.
3. Take a screenshot on a Iphone or Ipad
- Option a: Open Setting app and select Accessibility / Touch / AssistiveTouch / ON. Then a new circular floating button will appear on the screen. Select the device icon and clic on more option, here you will find the screenshot option.
- Option b: Press and hold the Side button and Volume Up button at the exact same time. To find the screenshot, go to Photos > Albums and tap Screenshots.
4. Take a screenshot on Android device
Press and hold the Power and Volume down buttons at the same time for a few seconds, your phone will take a picture of the screen and save it. To find the screenshot, open the photos app and tap on device folders > screenshots.